TUTORIAL INSTALL KALI LINUX di VMWARE
Buat kamu yang butuh tutorial kali linux, saya beri langkahnya.pertama sekali perlu diketahui bahwa cara install kali memiliki banyak kesamaan dengan ubuntu server, kali linux adalah pengembangan dari backtrack R5.
saya kali ini akan memakai vmware, biasanya ane pakai virtualbox
edisi kali ini agak sedikit beda biar keren dikit bro :)
to the point
- pilih install
- pilih bahasa
- pilih lokasi kamu
- Pilih konfigurasi keyboard
- Masukkan Hostname
- Masukkan Domain
- Masukkan Password
- Verify password
- pilih zona waktu anda
- Install LVM
- next
- next
- yes
- finish
- yes
- no
- yes
- next
- login
perlu diketahui bahwa user default Kali Linux = Root
jika ada yang ente belum vaham, atau gagal vaham, boleh sisip komen :v
sekian.
sharing is caring















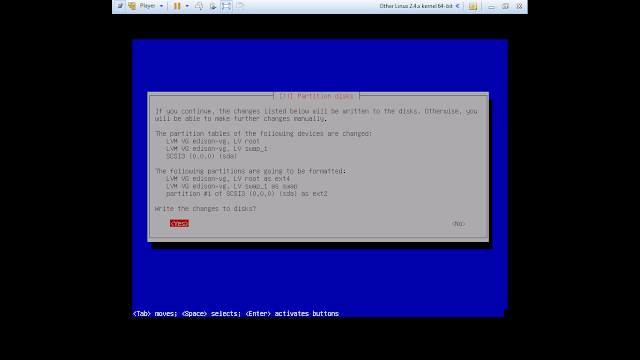
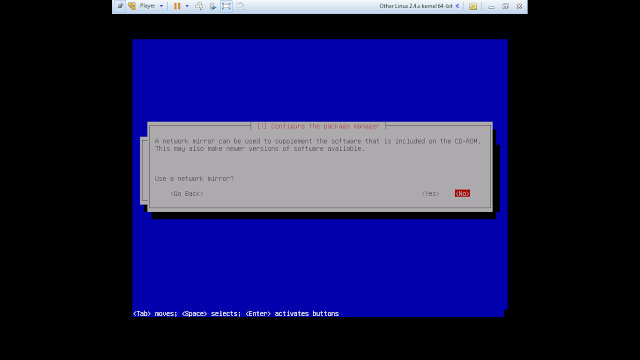




































0 komentar: